MakeCode for Minecraftはマインクラフトで視覚的に分かりやすいブロックを使ったプログラミングができるようになるアプリケーションです。マイクラ好きなお子様へのプログラム教育に最適です。
この記事ではMakeCode for Minecraftを導入するための手順を説明いたします。
目次
必要なマインクラフトの環境
統合版のマインクラフトが必要になります。
以前は古いバージョンにダウングレードする必要がありましたが、現在では最新版で問題なくなりました。
Java版のマインクラフトでは使用できません。
Code Connection for Minecraftのインストール
MakeCode for MinecraftはCode Connection for Minecraftの中に含まれていますので、Code Connection for Minecraftをインストールしましょう。
Code Connection for MinecraftにはMicrosoft Store版とMSIインストーラー版があります。
Microsoft Store版:
https://apps.microsoft.com/store/detail/code-connection/9PPFPG2FG2QB?hl=en-us&gl=us
MSIインストーラー版:
https://minecraft.makecode.com/setup/minecraft-windows10
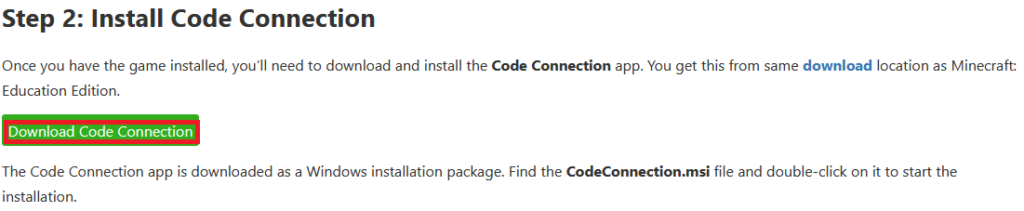
CodeConnectFixのダウンロード
Code Connection for Minecraftは統合版の古いバージョンでないと直接接続できません。
最新の統合版と接続するためにCodeConnectFixを使う必要がありますので以下のページからダウンロードします。
https://github.com/lrocher/CodeConnectFix/releases/tag/v1.1.1
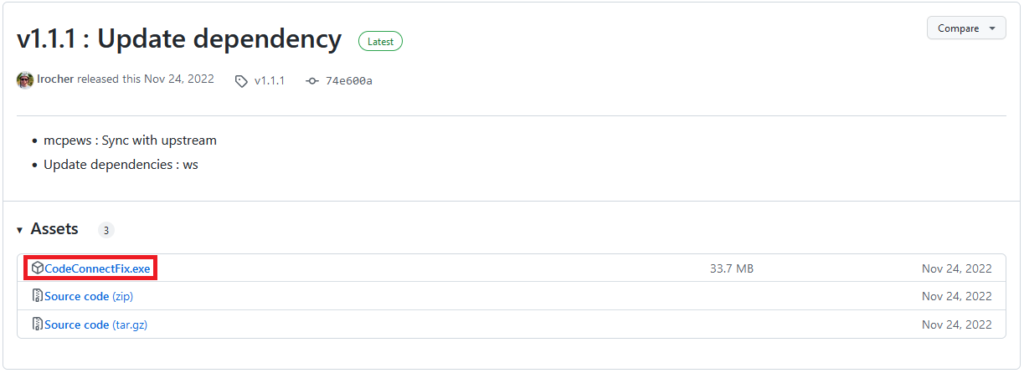
Code Connection for Minecraftの起動
Code Connection for Minecraftを起動すると以下のような画面が出てきます。IPアドレスは各自の環境で異なります。
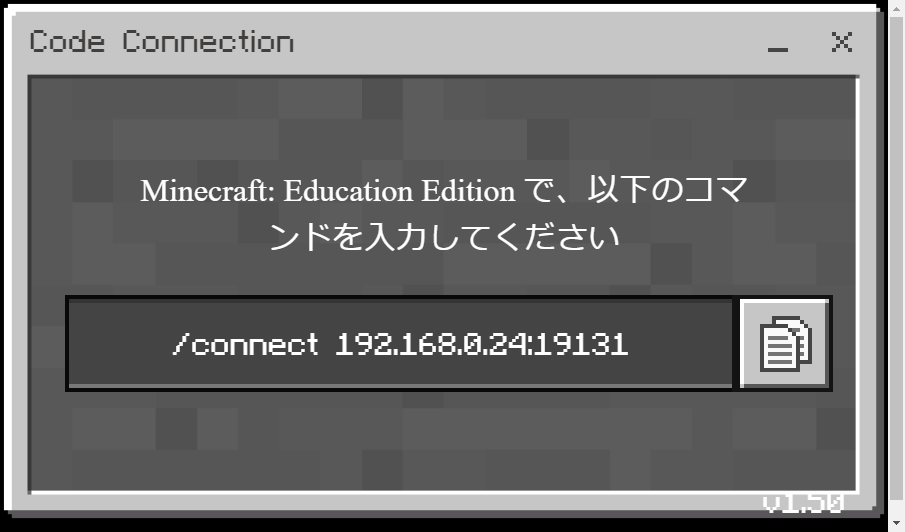
「Minecraft: Education Editionで、以下のコマンドを入力してください」と出ていますが、Education Editionである必要はありませんし、このコマンドを入力する必要もありません。
Code Connection Fixの起動
ダウンロードしたCode Connection Fixを実行しましょう。

以下のような画面が出てきます。
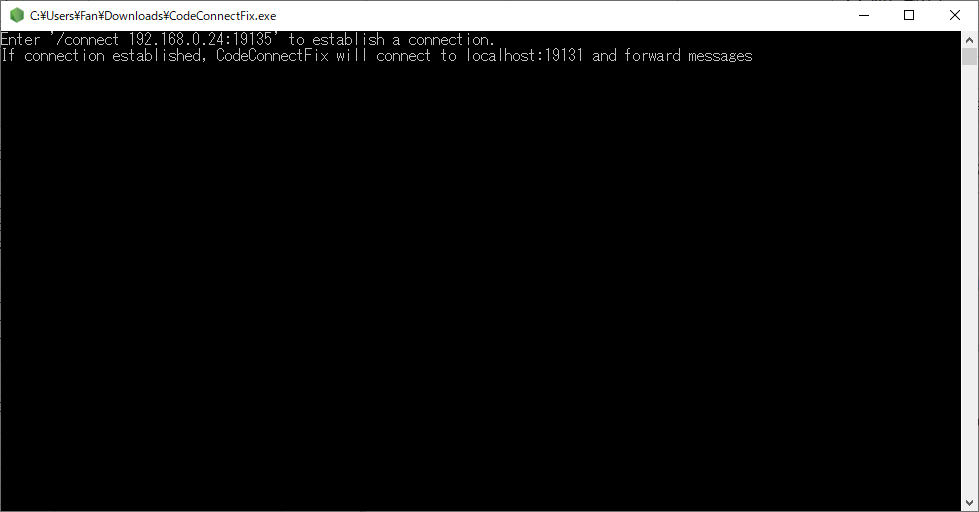
ここに出ているコマンドをコピーしましょう。マウスでドラッグしてEnterを押すとコピーできます。
ワールドの作成パラメーター
クリエイティブモードにして「チートの実行」をオンにする必要があります。
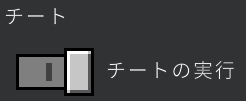
また、プログラミングでブロックを置くことのできる範囲はシミュレーション距離の影響を受けますので、最大の12チャンクにすることをおすすめします。デフォルトの4チャンクの場合、だいたい64ブロック離れるとシミュレーション範囲外となり、ブロックが置けなくなります。

統合版マインクラフトで接続
統合版マインクラフトのチャットでCode Connection Fixからコピーしたものをペーストして入力しましょう。

以下のようなログが表示されたら成功です。

Code Connection for Minecraftの画面に戻ると以下のようになっているはずです。

MakeCodeボタンを押すと以下のような画面が出てきます。
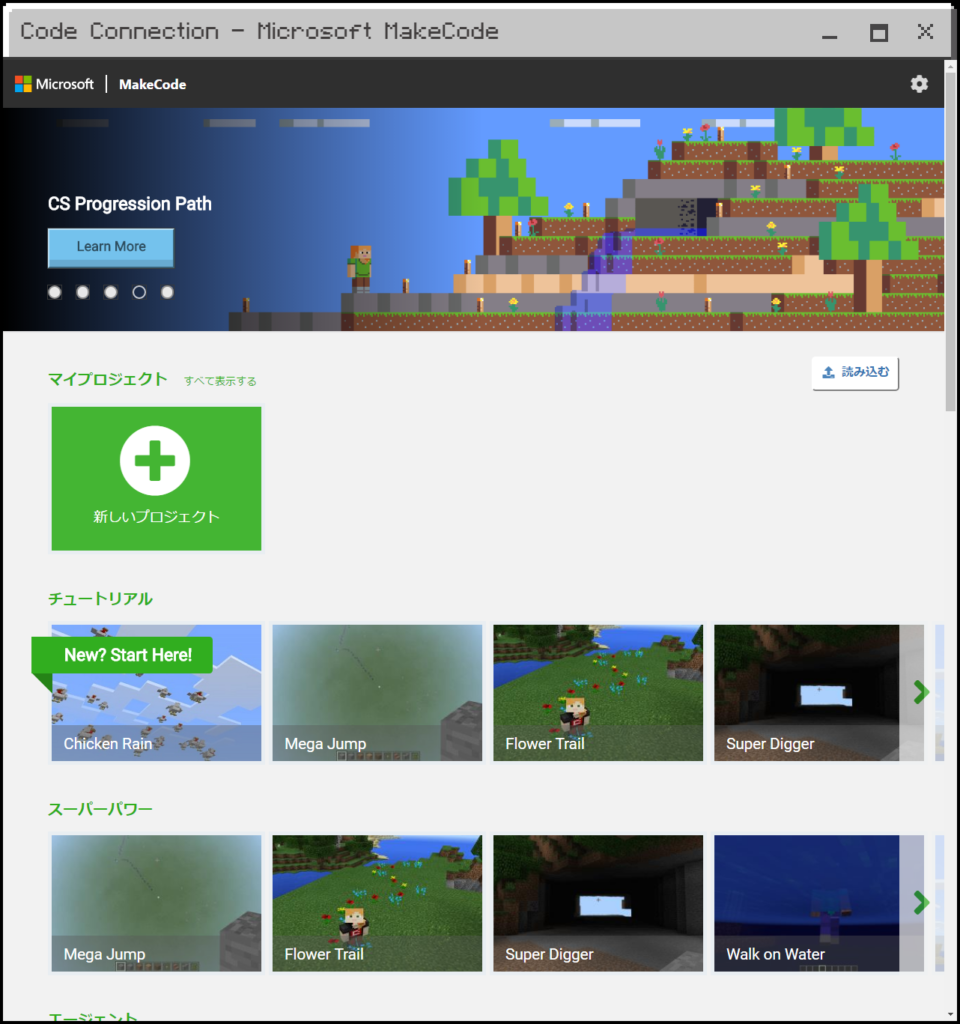
サンプルを開いたり、新しいプロジェクトを作ったりしてプログラミングを行いましょう。
チュートリアルは読み込めません。チュートリアルの内容を見たい場合はブラウザで以下のページを見ましょう。同じものをブラウザ上で表示することができます。
https://minecraft.makecode.com/#
正しく動かない時は
Windowsの設定のアプリからリセットを行うと正しく動作するようになる場合があります。
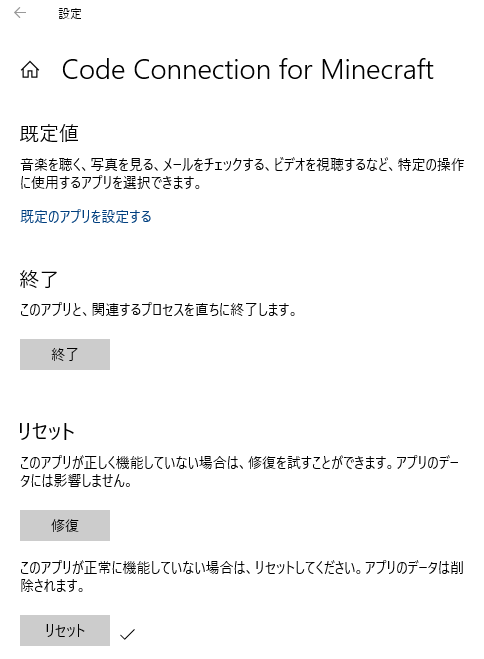
関連ページです。小学校低学年を想定したお子様向けの課題を用意しています。
